概要
タイトルの意味そのままにスッキリ行かない策ですが、VS Codeで複数の拡張機能を一度にインストールする方法を自分用にメモ。ざっくり2通り紹介します。
環境
windows10で実施しました。とはいっても.batを使っているということだけなので、どのOSでも工夫すればすぐにできるようになります。
前提
- VS Codeをインストール済み
codeコマンドが使用可能になっている- インストール時に同時に設定してくれることがほとんどですが、後からパスを通せばOKです
- 私の場合はシステムにインストールしたため、
C:\Program Files\Microsoft VS Code\binにパスを通しています
- シチュエーションとしては、すでにインストールするべき拡張機能一覧がわかっているけど、1つずつインストールしないといけないからめんどいなあ、という場面を想定しています
1. codeコマンドを使う
codeコマンドでは以下のようにして拡張機能をインストールできます
code --install-extension <extension-id | path-to-vsix>
<extension-id | path-to-vsix>は何を指しているかと言うと、下画面で言うところのpeterjausovec.vscode-docker、
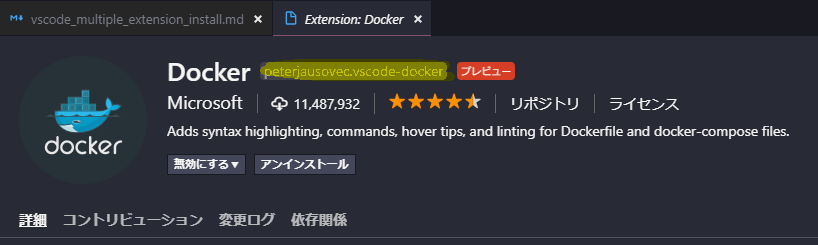
もしくは下画面のアドレスバーで言うところのPeterJausovec.vscode-dockerです。
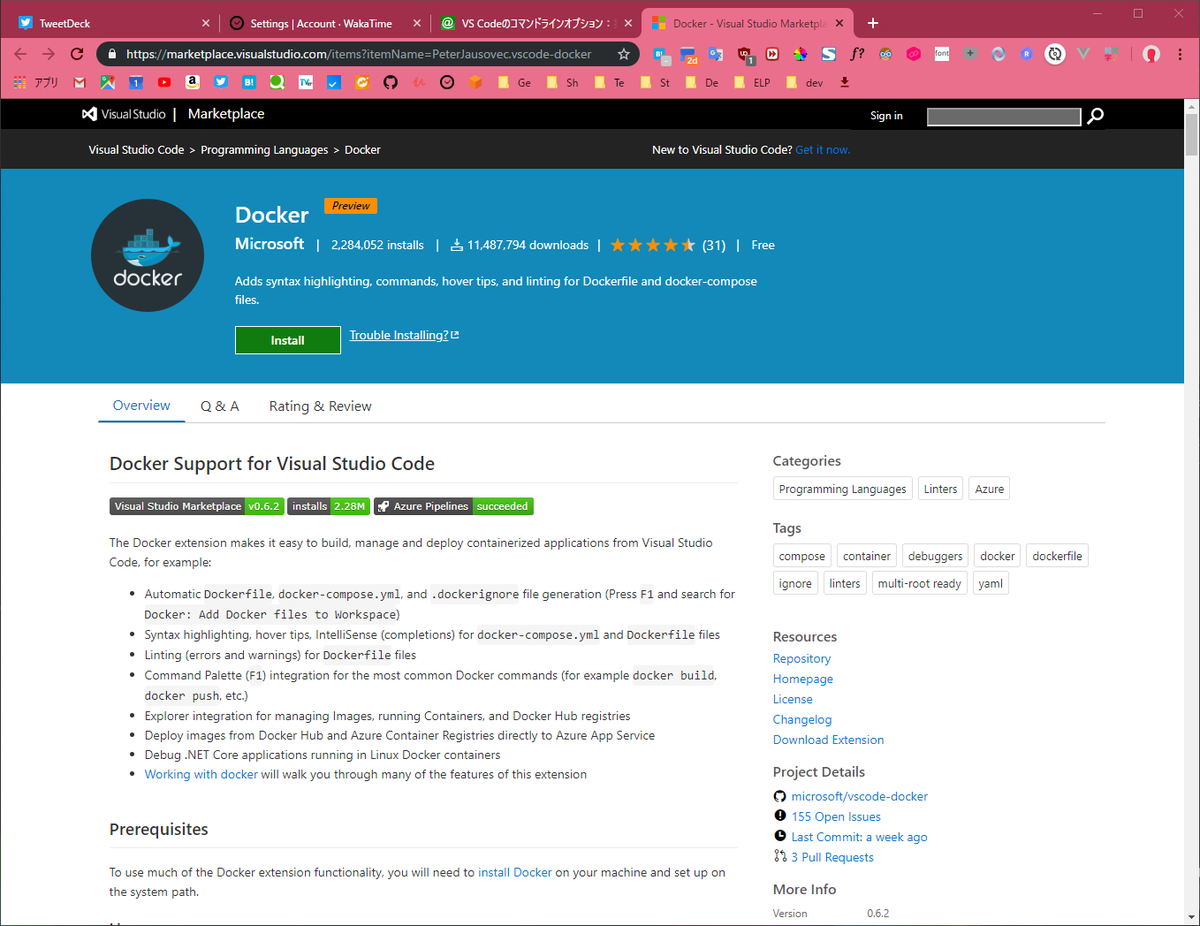
このうちいずれかを入力して、以下のようにして叩けばインストールしてくれます。
code --install-extension peterjausovec.vscode-docker code --install-extension PeterJausovec.vscode-docker
そして、複数インストールする方法ですが、以下のようにします。
code --install-extension peterjausovec.vscode-docker code --install-extension bbenoist.vagrant code --install-extension chrmarti.regex
code --install-extensionが重複していますが今のところはこういう形にするしかないようです。
新マシンに移行する場合の対処法
マシン入れ替えにあたり拡張機能を入れ直す場合は、まず移行元で以下のコマンドを叩きます。
code --list-extensions
こうすることで現在インストールされている拡張機能一覧が表示されます。
abusaidm.html-snippets AlanWalk.markdown-toc almenon.arepl batisteo.vscode-django bbenoist.vagrant bibhasdn.django-html bibhasdn.django-snippets christian-kohler.path-intellisense chrmarti.regex ...
この一覧に対して各行の先頭にcode --install-extension、末尾に^を追記し、適当な名前でbatファイルとして保存します。マルチカーソルや置換機能を使ってあげれば楽だと思います。
code --install-extension abusaidm.html-snippets ^ code --install-extension AlanWalk.markdown-toc ^ code --install-extension almenon.arepl ^ code --install-extension batisteo.vscode-django ^ code --install-extension bbenoist.vagrant ^ code --install-extension bibhasdn.django-html ^ code --install-extension bibhasdn.django-snippets ^ code --install-extension christian-kohler.path-intellisense ^ code --install-extension chrmarti.regex ^ ...
保存したファイルを新マシンに渡して、バッチを叩けばあとは順番にインストールされるのを待つだけです。
2. 拡張機能Setting Syncを利用する
実は、こういうマシン間での拡張機能を同期するための拡張機能が存在しているので、これを利用するというのも手です。
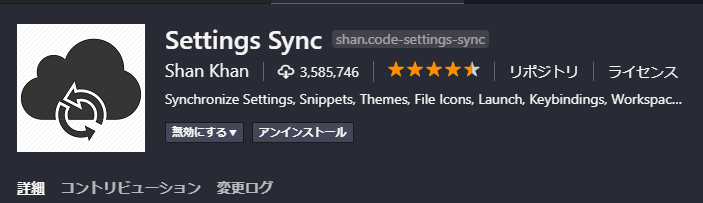
利用方法に関しては、詳細に説明されているリンクがあったので雑ですが以下を参照してください。
VSCode(Visual Studio Code)の設定を同期させる拡張機能「Setting Sync」が便利 | カレリエ
この方法のポイントとしては、
といったところでしょうか。利用は自己責任となりますが、拡張機能だけでなく設定も同期することができるのでかなり便利です。一度トークンを設定すればいずれかのマシンで変更するたびに残りのマシンにも同期してくれるようにもなります。
参考
VS Codeのコマンドラインオプション:拡張機能編:Visual Studio Code TIPS - @IT
VSCode(Visual Studio Code)の設定を同期させる拡張機能「Setting Sync」が便利 | カレリエ